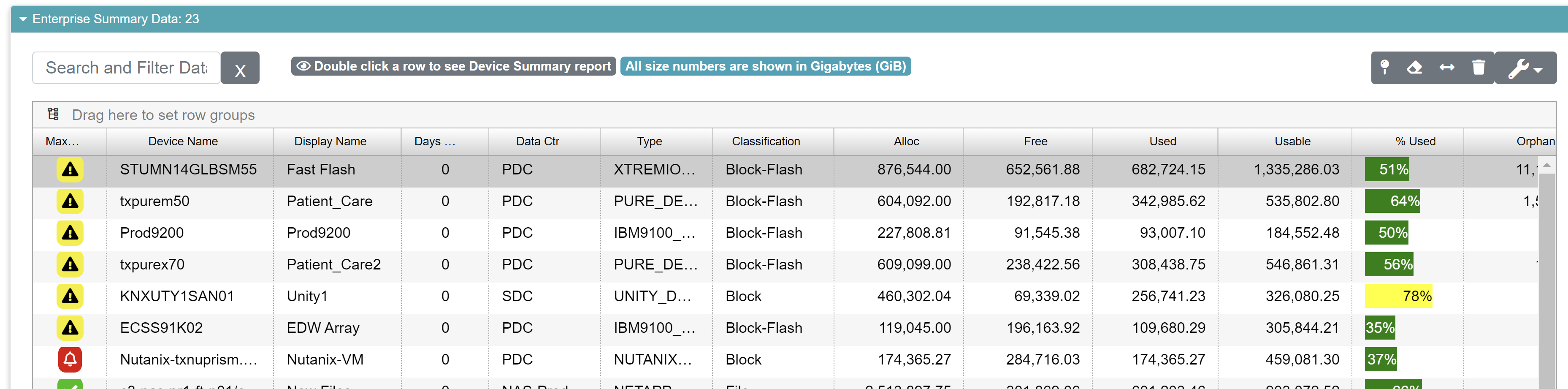The Enterprise Summary screen is what most uses see when they first login to the application. It’s mostly geared towards storage devices but aims to provide a broad overview of the enterprise’s IT infrastructure. The Enterprise Summary has several sections.
Dashboard
At the top of the report, you’ll find a dashboard display dedicated to four key metrics for your overall storage. Many elements in our dashboards are interactive. Check the Interaction section of this document to find out how to interact with the individual elements in this report.
Field |
What it Means |
How it is Computed |
When Should I Worry? |
|---|---|---|---|
% Used of Usable (1) |
For all storage within you enterprise, this represents the overall percentage of free space that you can actually use. |
We add up the sum of all usable space, which is raw storage minus unusable overhead. Then we sum all the used space and divide that number by the sum of all usable space to arrive at a percentage. |
If your % Used of Usable is above your threshold, the gauge turns red, usually at 80% full. When this happens, it’s time to start thing about adjustments. |
% Allocated (2) |
For all storage within your enterprise, this represents the overall percentage of space that is allocated. Note the gauge goes up to 200% to account for over-allocation. |
As a general rule, over-allocation is a useful tool for thin-provisioned storage. But if you over-allocate too much, say over 200%, you risk running out of storage if all your allocations |
|
Enterprise Alerts (3) |
This gauge is split into three colored sections. Red for Alerts, Yellow for Warnings, and Green for Normal. |
When we analyze your storage data we look for common issues and flag them as part of VSI’s health reports. This gauge summarizes the areas of your storage environment that may need attention. |
Red or Yellow areas in the gauge denote a cause for concern. You can double click the gauge to view the health report that shows what the alerts and warnings are, along with the arrays where they occur. |
% IOPS Used (4) |
IOPS is a measurement of performance. This gauge tells you how well your overall storage arrays are performing in terms of Input Operations Per Second (IOPS). |
Your arrays are rated with a maximum IOPS rating. VSI collects data on actual performance which is used to compute the percentage of overall IOPS are used. We use a weighted average for this to avoid skewed results from arrays that would otherwise be outliers. |
If the % IOPs number is too high, the gauge turns red indicating your running at maximum performance. Further stressors might cause your end users to notice slower response times. |
At a Glance
This section of the Enterprise Summary is meant to present summary data in one easy to read row of information.
Field |
What it Means |
How it is Computed |
|---|---|---|
Raw Disk |
This is the total amount of raw storage (usable and overhead) present in all your storage environments. |
Each array supplies this number as part of its general diagnostic data. All we do is add them up. |
Total Used |
This is the total amount of space you are using expressed in whatever unit of measure your account is configured to show. By default, this is the SI unit Gigabytes (GiB). |
We total the reported used space for all arrays and divide by the raw space. |
Total Free |
This represents the amount of free space within your IT environment. Don’t get overconfident here. Just because the number is high doesn’t mean that’s the number you can actually use. Other reports in VSI will help you spot fragmentation. You can have a high number for free but if your storage is fragmented, it might not as usable as you think. |
Total raw storage minus total used. |
Effective Free Space |
||
% Allocated |
||
Total Pools |
This is a total count of all your storage pools. |
It’s a simple count of all your storage pools. |
Total Hosts |
This represents the total number of hosts connected to your storage environments. |
It’s a simple count of the attached hosts that consume storage. |
Total Snap |
This represents the total space consumed by snapshots. Generally speaking you shouldn’t have a high number here. |
Each array reports the amount of space consumed by snapshots. We just total them and report that here. |
Orphans |
This represents storage that is allocated but isn’t attached to any host. This amounts it being wasted space. |
|
Dedupe |
This represents the amount of storage consumed by duplicate files or blocks of storage. Some arrays feature automatic de-duplication while others do not. For those that don’t, you’re wasting space by storing duplicate data. |
Customizable Data Grid
The customizable data grid allows you to see statistics on individual arrays in your system. This data forms the basis of the summary data presented above it. The data grid can be customized to show any supported set of fields in any order. To learn how to customize your display, turn fields on or off, or to see all the useful features supported by the customizable data grid, check out its documentation.
Field |
What it Means |
Shown by Default? |
|---|---|---|
Upload ID |
This is used by VSI internally. You don’t need it. |
No |
Max Alert Level |
Of all the alerts on that system, here we show the level of the most serious. |
Yes |
Device Name |
This is the name of the device as presented by the device itself |
Yes |
Display Name |
The human-friendly description of the device |
Yes |
Collection Date |
The date the data you are viewing was collected. VSI supports data collected at the daily and weekly levels |
|
Upload Date |
The date the data were uploaded |
|
Days Old |
The number of days since the data collection |
|
Data Ctr |
The Data Center where the device resides |
|
Type |
The type of device. For examle, a NetApp array will appear as NETAPP_DEVICE. |
|
Classification |
||
Raw |
The raw amount of space supported by this device |
|
Alloc |
The total amount of allocated space on an array |
|
Free |
The total amount of free space on an array |
|
Used |
The total amount of used space on an array |
|
Usable |
The total amount of usable space. This is essentially the free space minus the overhead. |
|
% Used |
The percentage of raw space currently in use. |
|
Orphans |
The amount of space on the array that is allocated but not attached to any host. It’s allocated but it can’t be used. |
|
OrphanLuns |
The number of LUNs that are not attached to a host. |
|
Hosts |
The total number of hosts attacked to this particular array |
|
Pools |
The total number of pools in use on the array |
|
Savings |
The dollar amount saved based on the deduplication statistics ?? |
|
# Drives |
The total number of drives in the array |
|
IOPS |
The total number of IOPs during the collection period. |
|
Latency |
The latency, which measures how long users wait for disk activity, recorded during hte data collection |
|
Type |
||
Purhcase Date |
The date the array was purchased |
|
End of Maint Date |
The date your current maintenance contract ends on this device |
|
End of Life Date |
The date the array is to be removed from service |
|
Contract Number |
The maintenance contract number |
|
Vendor |
The vendor with whom you have the maintenance contract. |
|
Tier |
Displays the tier fo storage where this device |
|
Category |
The category for the device. This is specified by your IT department |
|
Application |
The primary application using the storage. For example, you might dedicate storage to a database or ERP solution. |
|
Volume Locked Free |
||
Model |
The model number of the array |
|
Firmware |
The firmware version for the array |
|
Count |
||
Effective Free Space |
||
Geography |
Where the array is physically located |
|
Physical Usable |
||
Physical Used |
||
Array Status |
||
Data Reduction Ratio |
||
MB/SEC |
Interactivity
Double clicking the % Used of Usable gauge in the dashboard takes you to the Enterprise Disk Type by Storage Array Report.
Double clicking the % Allocated gauge in the dashboard takes you to the Enterprise Provisioning Report
Double clicking the Enterprise Alerts gauge takes you to the Enterprise Health Summary Report
Double clicking any row in the configurable data grid takes you to the Device Summary Report specific to the device you selected.
What Decisions Can You Make with Enterprise Summary?
TODO: fill this in.